Getting Started
Some Introductory Resources
Just a few good starting points:
- Zotero Quick Start Guide [zotero]
- Zotero video tutorials (for those who like that sort of thing…)
- GSU Library Zotero Guide (Jason Puckett)*
- Mastering Zotero (Sebastian Karcher and Rintze M. Zelle)
- Zotero: Getting Help (if you run into problems)
*NB: The GSU Guide is published under a Creative Commons license as a template for librarians to copy and re-use (selectively or in full) with amendments to suit their own institutions’ needs.
There are more tutorials and guides in the Zotero bibliography, but the above will cover much of what you need to know to get going.
If you have any problems at any time, search the Zotero documentation or forums, or Google it!
Installation
Zotero is now available only as a standalone desktop app (Mac, Windows and Linux), with Zotero Connector plugins to integrate with a range of browsers: Chrome (and other Chromium browsers like Vivaldi), Firefox (and Waterfox), and Safari
The Zotero app
Once everything is installed, open the Zotero app and your browser.
First Reference
In the browser, go to: British Library (opens in a new tab)

If everything is installed, you should be able to see a a small blue icon in the browser toolbar (exactly where will depend on your browser and other installed extensions). (Can’t see it?)
Just click on the icon… you’ll see a dialogue in the window as Zotero saves the reference. That’s all there is to it!
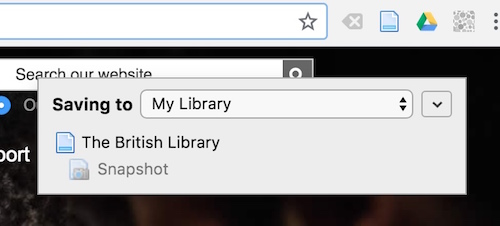
See:
The Zotero Client
To find your saved reference you need to go back to the Zotero app.
A look at the Zotero pane
(An aside: There are often (at least) two different ways of doing the same thing in Zotero, useful for people with different working habits. When you have an item(s) selected, try right-clicking on it to see what options come up; or you may often be able to access the same actions via the top-row buttons (including the gear button); or there are likely to be keyboard shortcuts. Try them out and see!)
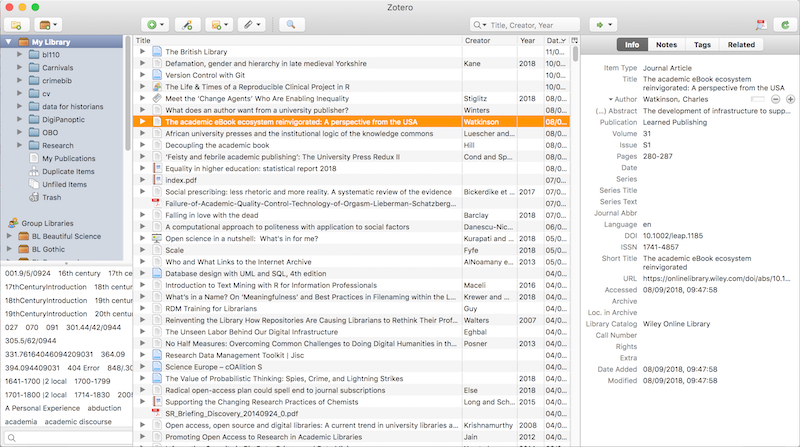
The buttons along the top row give access to a number of key functions including:
- new collection/group
- access to preferences and export functions
- add new item/note/attachment
- search
The three sections from left to right show increasing detail, from a broad overview of your collections/libraries to individual item metadata.
- Right: My Library; Group libraries I belong to; Tags library
- Centre: List of items in selected library/collection. Icons denote item type; Arrows indicate attachments
- Left: Item level metadata: info, notes, tags, related
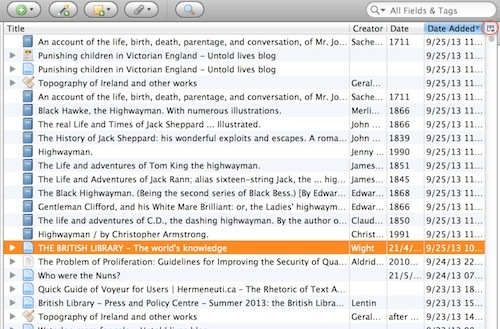
The summary list of items in the centre section of the Zotero pane: you can order by different columns and choose different elements to show.
Item Metadata: the Info tab
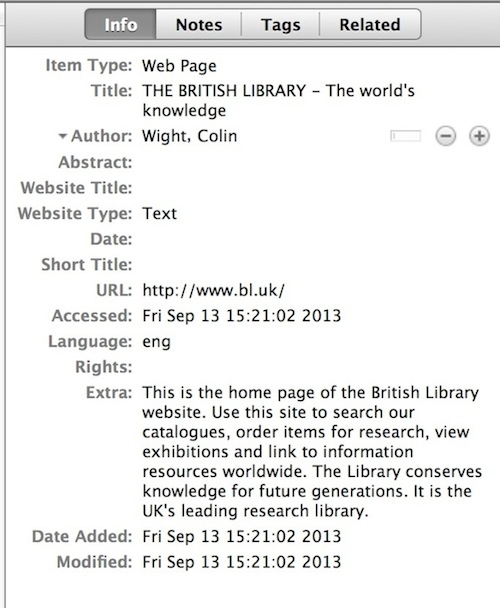
- Some fields are universal and available with any item type (eg: Title, Author, Date, URL)
- Others will vary depending on the item type (eg Article, Book, Web Page).
- Most are free text fields, but there is at least one crucial exception (item type).
Key fields
- Item Type
- click on this to see the list of all the available types.
- if changing this will cause a loss of data in existing fields you’ll get a warning message
- Title
- Author
- arrow indicates other creator types are available - exactly what they are will depend on the item type
- click on the + button or hit Shift+Enter to add more creators
- you can toggle between a single field and two fields (surname, given name)
- Date
- Zotero does its best to auto-detect date formats
- URL
- where there is one, clicking on the ‘URL’ label will open the webpage
The Web Page item type is one of the simplest in Zotero: you can explore the available fields for different item types by changing item type.
The limits on item types and fields within them are among the few absolute constraints in Zotero - you cannot have custom item types or custom fields within item types. In practice, for the vast majority of possible uses, this is not an issue. (Although I’ve been thinking recently there ought to be a “dataset” item type…)
Now you’ve got Zotero installed, added your first reference and had an introduction to the interface. In Doing More, you’ll learn more about adding and organising references, attachments, tags, and exporting stuff.
In the rest of this page, firstly I’ll take a look under the hood. Zotero has lots of options to customise appearance and functions, and it’s a good idea to start finding your way round so you can make the most of them.
Secondly, I’ll cover how to get a zotero.org account, which is free and adds a lot of further goodness - the ability to backup and sync your references to other computers, and group collaborations.
If you’d prefer, just move on to Doing More now, and come back to these sections another time.
Preferences
Open the preferences by clicking “Edit > Preferences” (Windows/Linux) or “Zotero > Preferences” (Mac).
There are a lot of available options (many of which you’ll probably never change!). The ones most likely to interest you are:
- General - adjust appearance and set a number of useful features.
- Sync - for your zotero user account details to enable syncing functions
- Search - turn full-text indexing of PDFs on and off (you might want this on)
- Export - specify how bibliographies and data exports are generated
- Cite - install word processor plugins, add and remove citation styles
See:
General preferences
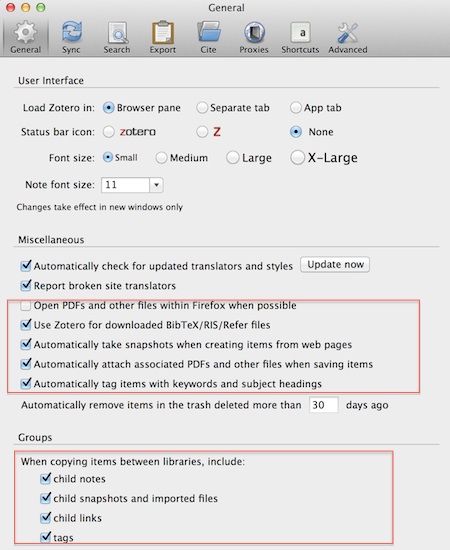
Noteworthy settings:
- Automatically take snapshots (a copy of the complete HTML code) when creating items from webpages
- this can be useful for searching and to ensure you have an archived copy of the page
- Automatically attach associated PDFs when saving items
- if this is checked Zotero will attempt to download and attach PDFs, for example when saving from Google Scholar or an online journal.
- Automatically tag items with keywords and subject headings
- some catalogues and websites will add a lot of keywords that aren’t necessarily relevant to your interests, so your mileage may vary with this one!
- Options for copying tags, notes and attachments when copying items between libraries
Sync preferences
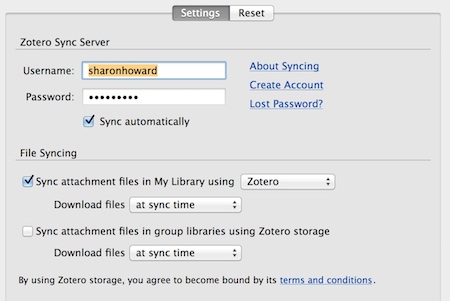
If you want Zotero to sync with a zotero.org account and across multiple devices you will need to fill in your account details here.
You have the options to sync attached files as well as bibliographical information: bear in mind that if you turn this on it can eat into your storage allowance very quickly!
Your basic bibliographical references aren’t included in storage allowance limits though - syncing those is unlimited. And if you run out of storage space, Zotero doesn’t delete anything - it just stops syncing attachments beyond that point.
Zotero Connector preferences
There is one more set of preferences to know about: the Connector preferences in your browser(s) (every browser you install the Connector in will have its own preferences). You should rarely need to look at these. One important element of the Connector preferences you might need to be aware of is the Proxies tab.
Many institutions require you to sign-in to a proxy system to access electronic resources while you are off-campus… When [the Connector] detects that you are using an institutional proxy to access a particular site, it will ask if you want to remember it in the future. If you agree, Zotero will automatically use the proxy for matching URLs in the future.
With luck you’ll never need to look at the proxies tab; Zotero will work it all out for you. But if you find it’s not working as expected, you may need to adjust the configured proxy URL (you’ll probably be able to get help from the Zotero.org forums).
Zotero website
It’s quite possible to use Zotero effectively without a zotero.org account. But you won’t be able to use the file storage, syncing and group collaboration features without one.
Registration
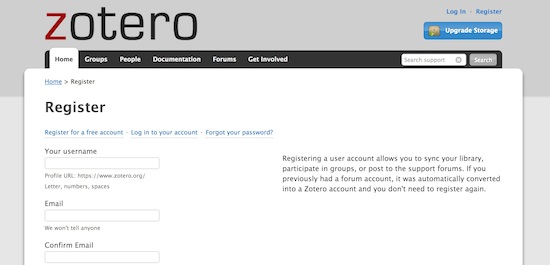
After registering
- explore your profile and account settings - including privacy settings, storage, email, etc
- take a look at the documentation and support forums.
You can do many things interchangeably between the website and your Zotero client, so long as you have automatic syncing turned on (see the note below about where your stuff is).
You can choose whether to make your library private or public.
NB: accounts can be deleted from within the user account settings.
Searching
On most pages on zotero.org there is a quick search bar in the navigation menu, which changes according to context between ‘people’, ‘groups’ and ‘support’. (In the search results you get the option to change to a different type of search if you want to.)
When viewing a library, you can use the search bar to search that library.
Where is your stuff?
The Zotero app saves references locally on your computer. If you don’t turn on syncing, that’s where they stay.
When you turn on automatic syncing, your references are all copied to Zotero’s storage servers in the cloud. You will be able to access them, make changes, add more, delete and so on in your personal library at zotero.org, and any changes you make there will sync back (within a few minutes, usually) to your local installation.
You can then install the Zotero client on other computers, put in your account details and turn on syncing, and it will mirror your stuff across all those computers.
Syncing can’t necessarily be relied on as a perfect, complete backup of everything in your library (for example, as already noted, if it runs out of storage space it will stop syncing attachments). The safest way to ensure you get a backup of everything in your Zotero installation (including things like plugins, customisations, additional citation styles, and so on, as well as the database of your references), is to regularly backup your full Firefox or Standalone profile as part of your backup routine for your computer (and if you’re not doing that, then you should start right now!).