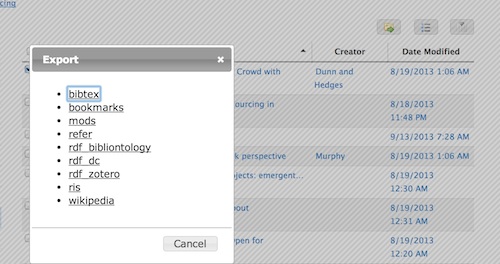Doing More
More on adding items to Zotero - and dealing with metadata issues
It needs to be emphasised that Zotero import is only as good as the metadata an online source provides.
- You should check metadata after adding new items, especially if not familiar with the source
- Often some editing or tidying up will be needed.
- Occasionally the results might not be what you expect at all…
Multiple import
Many catalogues and search engines will show a folder icon in search results pages which enables you to import multiple items from the results list.
Example: BL Main Catalogue
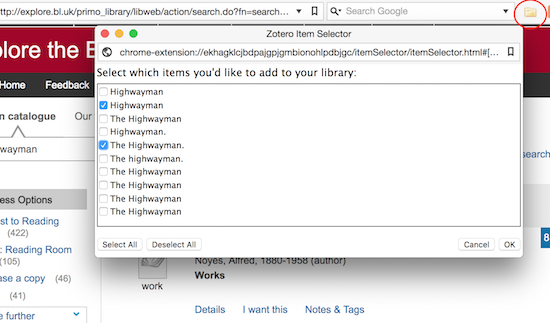
This is convenient for rapidly adding a lot of references for subsequent weeding and editing (eg, when exploring sources for a new or proposed research project).
Examples of BL catalogues that work well
[Example: Execution of John Addison, ESTC]
(click through to item, then click on the browser icon - which will now look like a book - to add to Zotero)
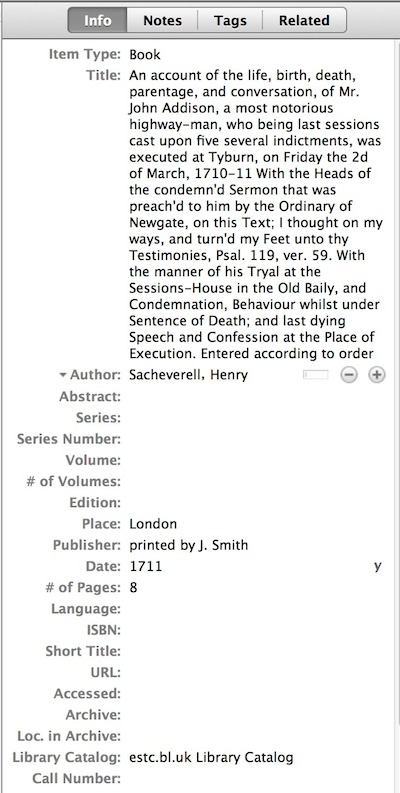
This is pretty good - it’s got the right item type, author, publisher, date.
Improvements?
- Add URL (use permalink in catalogue entry)
- Add call no. (ESTC reference)
- Add a short title (!)
- Any more…? (perhaps depends on specific research needs)
The same item captured via the main catalogue rather than ESTC:
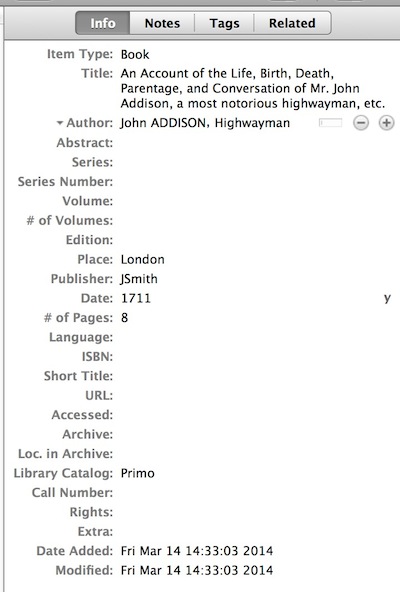
A caveat about the main catalogue: it works for well for some types of items (books, articles, etc), but less well for others (sound and moving image).
Examples of problematic Catalogues
After import, metadata will probably need some (or a lot of) editing:
[Example: Arundel 14 ]
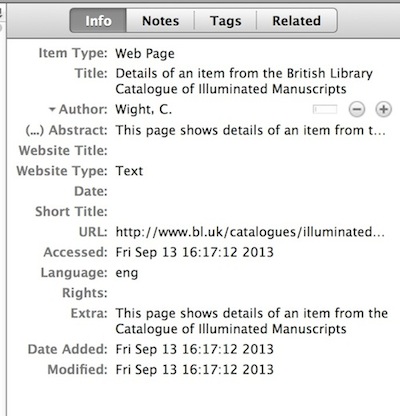
Errmmm… where to start?!
What has really happened here is that the importer has grabbed the metadata for the web page, not the catalogue data. So the mere existence of a Zotero icon can be deceptive.
Again, compare results of capturing the item via the main Archives & MSS catalogue:
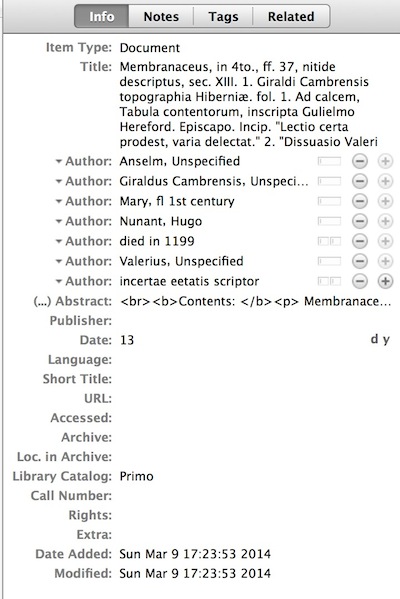
This is much better (though there are some odd things going on which will need tweaking!).
The issues with this manuscript more generally point to Zotero’s possible limitations for handling specialised materials. There are two possible item types available - Manuscript or Document - but they can’t really cover the rich descriptive elements of manuscript descriptions (though these could be added as attachments), and then there are the uncertainties that crop up with pre-modern texts - dating, authorship, place of production, etc.
Manually Adding Items
What to do when you need to add an item that doesn’t have a webpage/URL at all?

In the Zotero app, you can add items manually with the New Item Button highlighted above - click on it, then choose an item type and create from scratch.
Manually Adding Items [zotero]
Adding Attachments
You can attach links, a snapshot of a webpage, files from your computer or from the web, etc, to items. You can add as many different ‘child’ notes and attachments to any Zotero item as you like.
(You can also save notes and items directly to Zotero without needing to attach them to anything, but they’ll have more limited metadata and options. I’d recommend generally creating some sort of parent item for objects if possible.)
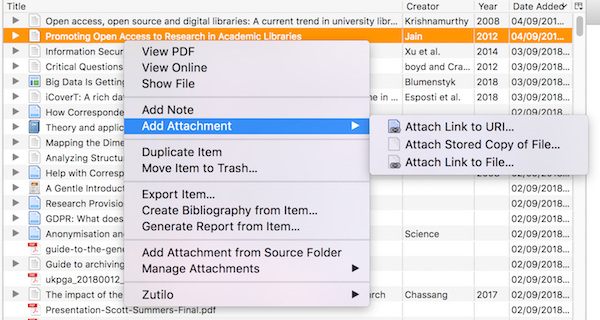
Select the item in Zotero that you want to attach a file or link to and either click on the paperclip button or right-click on the item in Zotero to open up the attachment menu.
Extras:
- You can rename the attachment by clicking in the title
- You can tag attachments and/or link them to other objects using the Related tab
See:
Annotating
Notes are another kind of attachment: click on the Notes tab > “Add” button. You can quickly type or paste in rich-text notes, transcripts, summaries - any kind of annotation that seems useful.
Example: Add the formattted OBO citation (“Cite this text”) from the Addison Ordinary’s Account as a note
- just copy and paste - it will look like this:
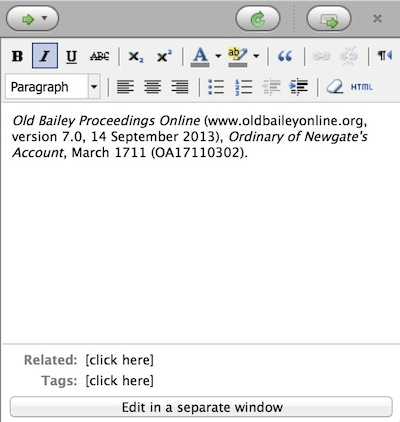
See:
Organising Items
You can use collections, tags and relationships to organise and link items.
Collections and sub-collections
Example: Create a Collection titled “Crime” - copy all the highwaymen and other crime-related references gathered earlier into it.
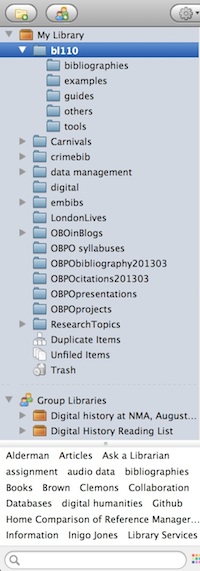
To add a new top-level collection click on the New Library button (top, furthest left) or right-click on My Library for dialogue
To add a new sub-collection right click on its parent collection and select ‘New Subcollection’
To add an item or items to a collection, just select, drag and drop.
Drag and drop copies items rather than moving them. If you want to remove an item from a collection, right-click on it and select ‘Remove from Collection’. (This does not delete the item from your Library; to do that, select ‘Move to Trash’ instead.)
NB: If you have the Zotero pane open in a collection or sub-collection, items will directly import there. “My Library” is a big bucket for everything; you can’t remove items from it (except by deleting them completely). But you can remove items from any other collection without deleting them from the library: right click and select ‘remove from collection’.
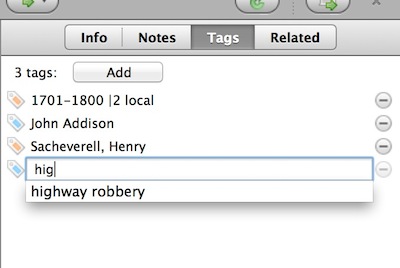
Relationships: another option
You can also link items by creating a relationship between them, using the ‘Related’ tab.
- See: Related
Importing and Exporting Data
Import and Export Options
You can import entire libraries from other software, such as Endnote. Zotero recognises a number of formats.
See:
Similarly, you can also export libraries in various structured data formats (including BibTex, XML), as well as formatted bibliographies. Right-click on the collection or selection of items you want to export and choose the “Export Collection” or “Export Items” option. You will see a dialogue to choose your required data format and any available options for that format (eg whether to export notes or files with the references) before downloading.
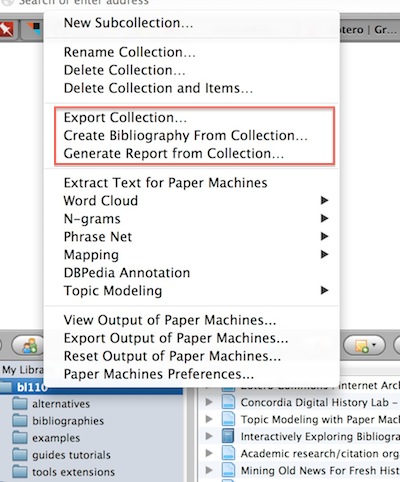
See:
Exporting from Libraries at zotero.org
You can also export single or multiple items from personal or group libraries on the website:
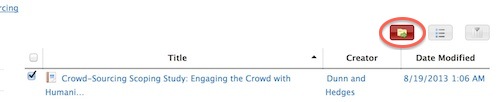
Click on the export button and a dialogue will come up allowing you to choose a format to download. You will then be able to import this reference into your Zotero library or another reference manager or tool. (As far as I know, it does not export attachments; you’d need to upload those separately.)